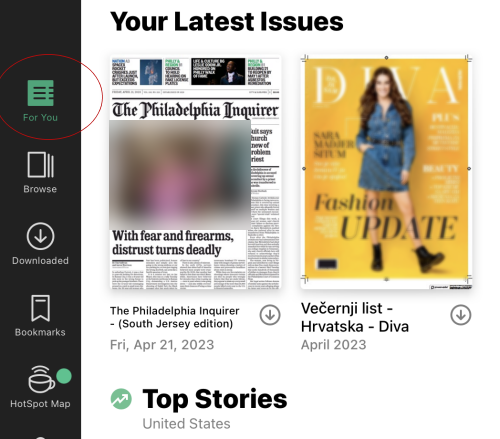Using PressReader in a Web Browser | Using the PressReader App
Get access to more than 7,000 of the world’s top newspapers and magazines, including the Philadelphia Inquirer, as soon as they are available on shelves. Enjoy content from more 120 countries and in more than 60 languages. There are no limits on downloads and they are yours to keep forever. You will need to reactivate your access to PressReader every 30 days by entering your library barcode and PIN.
Log into PressReader
Use this link the first time you use PressReader or to extend your 30-day access.
Go directly to PressReader
Use this link if you have already activated 30 days of access, or if you are using a library computer. Log in with your email address and PressReader password.
Tap the link to "Log into PressReader" and enter your barcode and PIN on the next page.
.png)
Tap the link for "PressReader."
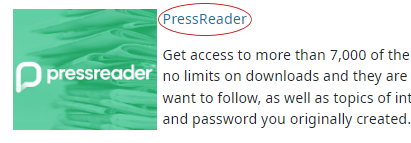
You will be brought to the PressReader website. Create an account by tapping the green "Sign up" button.
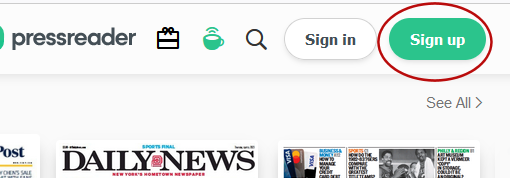
Enter your email address and create a password. Enter your first and last name. Check email communications boxes if you would like to get updates. Tap on the green "Create my account" button.
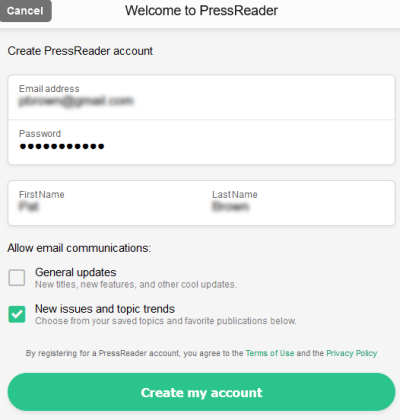
PressReader opens up in catalog view. Here you can browse through the many newspapers and magazines that are available.
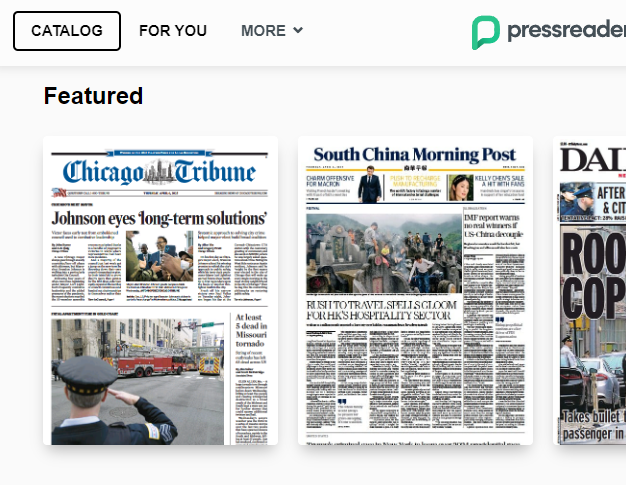
To browse through different categories, tap on "For You" at the top left. Tap on the category to see articles about the subject.

To search for specific publications or topics, tap on the magnifying glass icon at the top right.

Enter your search terms, and then tap on the result you want.
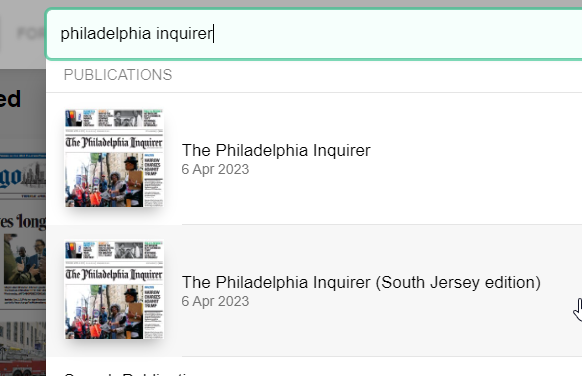
On the right side of the publication are four options.
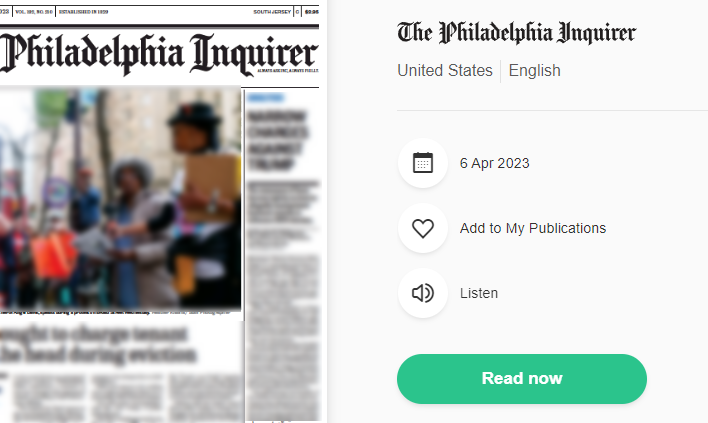
Publications that you added to "My Publications" will appear at the top of the start page whenever you return to PressReader.
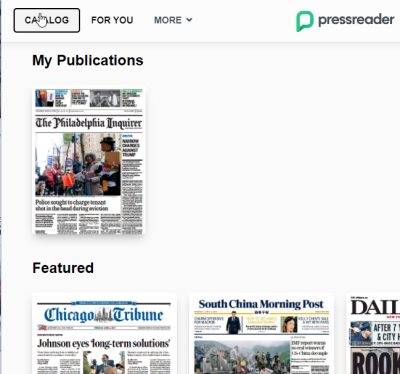
|
|
When you have downloaded the app and opened it go to the bottom left corner and tap on "Sign in." (Note: Depending on your device, links may run along the side or bottom of the page, but the name of the links will remain the same.)
Tap on the blue "Libraries & Groups" button.
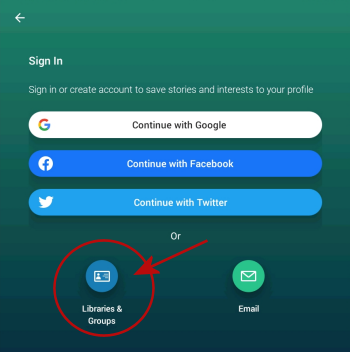
Search for "Camden" to quickly find the Camden County Library System, then tap on the link.
Tap the green "Sign in" button.
On the next page log in with your library barcode and PIN.
Go to the PressReader section on the Library's remote access page and tap on the PressReader link.
On the PressReader main page you will want to create an account so you can save your favorites to view every time you log in.
Tap on "Sign in" in the bottom left corner.
Tap on the green "Email" button.
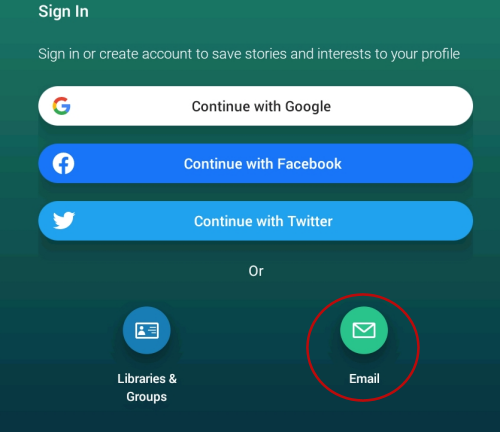
Choose the "Sign up" button. (When you return to PressReader after creating an account, choose the "Sign in" button.)
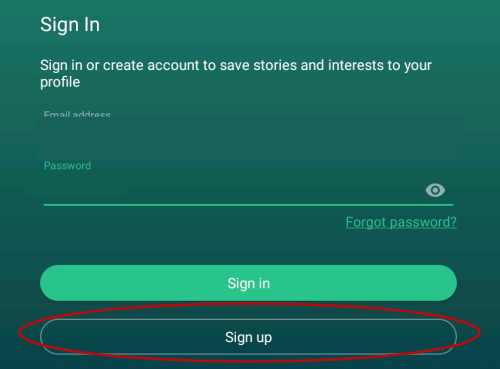
Enter your email address, a password, and your name.
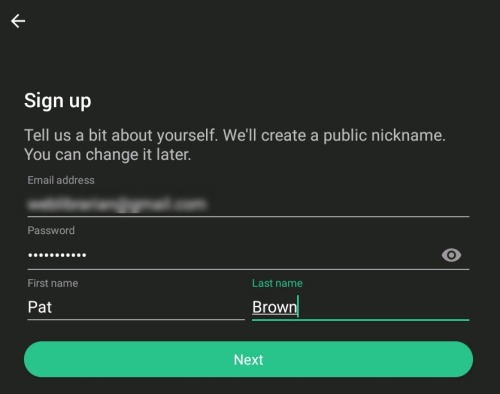
If you have already created an account, tap on the green Email icon.
Enter your email and password and tap on the green "Sign in" button
You will see the Camden County Library popup screen. In the yellow bar you will see the time you have left until you need to revalidate. Close the window by tapping the x on the top left or tap the green "Select Publication" button to go to the PressReader home screen.
You can browse through categories for publications.
Use the Search box at the top to look for specific publications, stories, or interests.
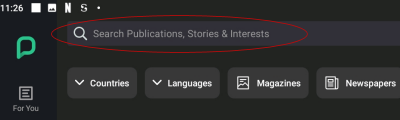
For interests, choose from the search results the topics you want.
When you have chosen a publication, interest, or story, tap on "Follow" at the top right to add it to your interests.
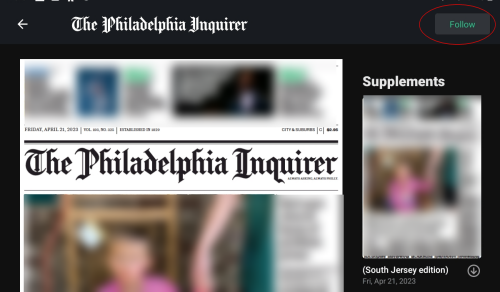
You can choose to auto-download new issues. You will be prompted to turn on notifications to get an email when each new issue is ready. You can also choose to include all supplements. At the bottom of the publication, tap on the green "Read" button to begin reading. Tap on the down arrow to download the publication to your device. Tap on the headphone icon to have the publication read aloud.
.png)
Tap on "For You" in the left column to see the latest from what you have chosen to follow.