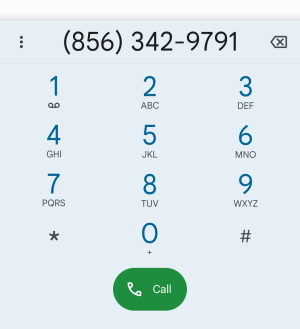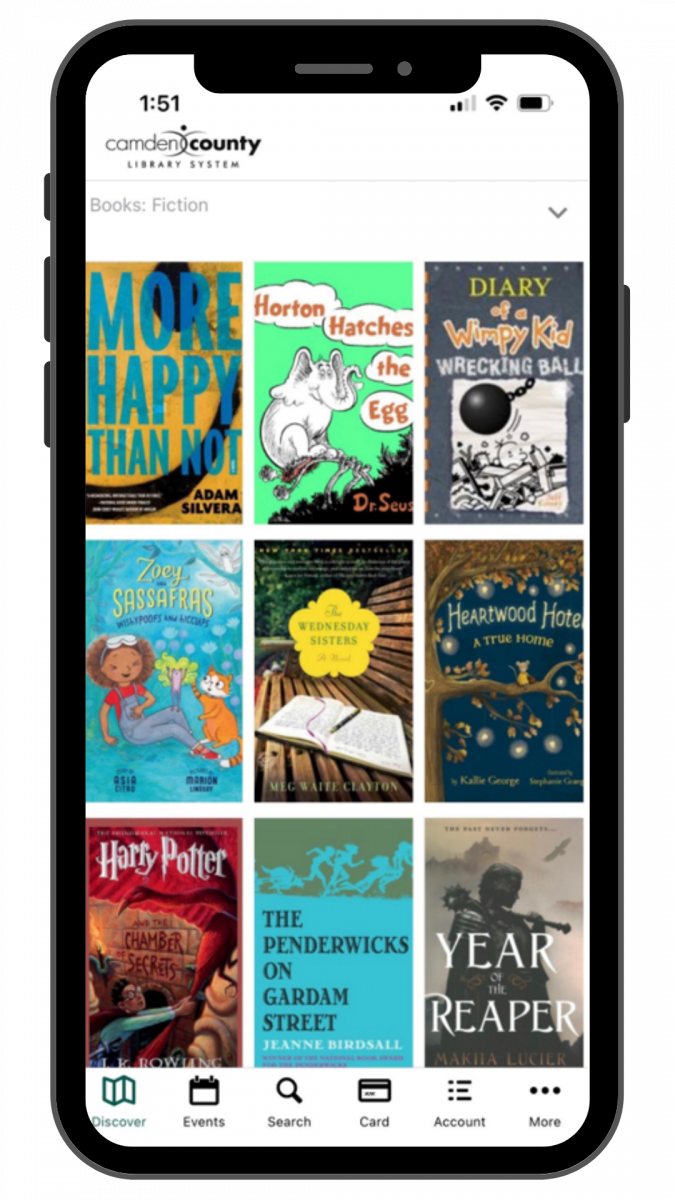 Keep the Camden County Library in your pocket! Use the CCLS mobile app for quick access to our services 24/7, wherever you are. We've rebuilt our mobile app from the ground up!
Keep the Camden County Library in your pocket! Use the CCLS mobile app for quick access to our services 24/7, wherever you are. We've rebuilt our mobile app from the ground up!
Video Instructions | Print Instructions
Intro to the App: Complete | Searching and Browsing | Registering for Events | Curbside Pickup
Intro to the App - Full Tutorial
Searching and Browsing in the App
Registering for Events in the App
Use the App for Curbside Pickup
Discover | Events | Search | Card | Account | More | Curbside Pickup
There are six sections that make up the app: Discover, Events, Search, Card, Account, and More, which shows several more categories when you click on it. Click on the button you want at the bottom of the app each time you want to move to a different section.

Here you can browse through the most recent titles in Fiction, Nonfiction, Ebooks, Emusic, and Evideos.
Physical Items in Our Collection
Click on the book jacket to see the full record.
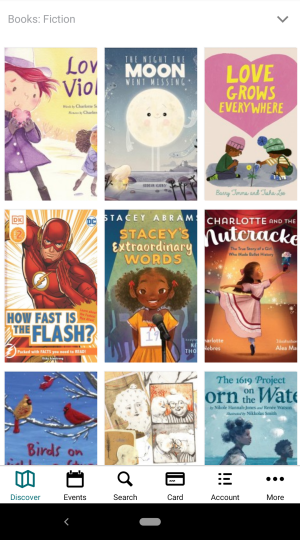
In the single record, click on the arrow to choose your pickup location.
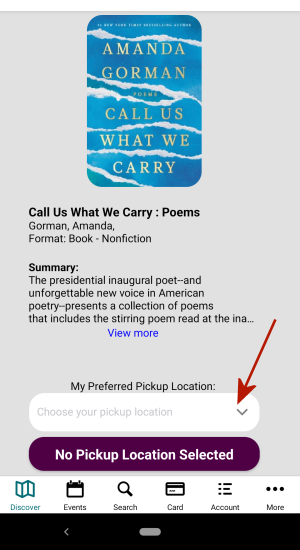
Click on the branch where you want to pick up the title.
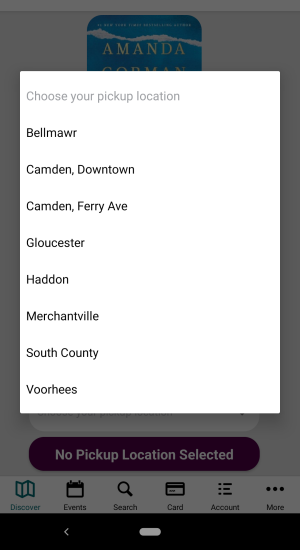
Click on the purple button at the bottom of the page to place your hold.
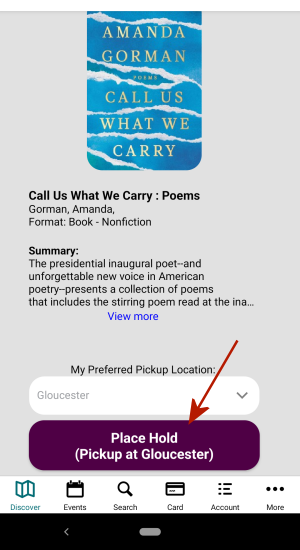
Econtent
When you browse through our Econtent collections, you will be brought to Hoopla or Libby to complete your checkout and immediately download the title. Choose the title you want, then click on the purple "Click here to download" button.
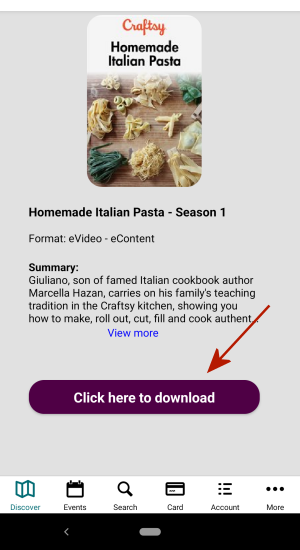
You will be taken to Hoopla. Click on the Borrow button. You can then immediately download the title.
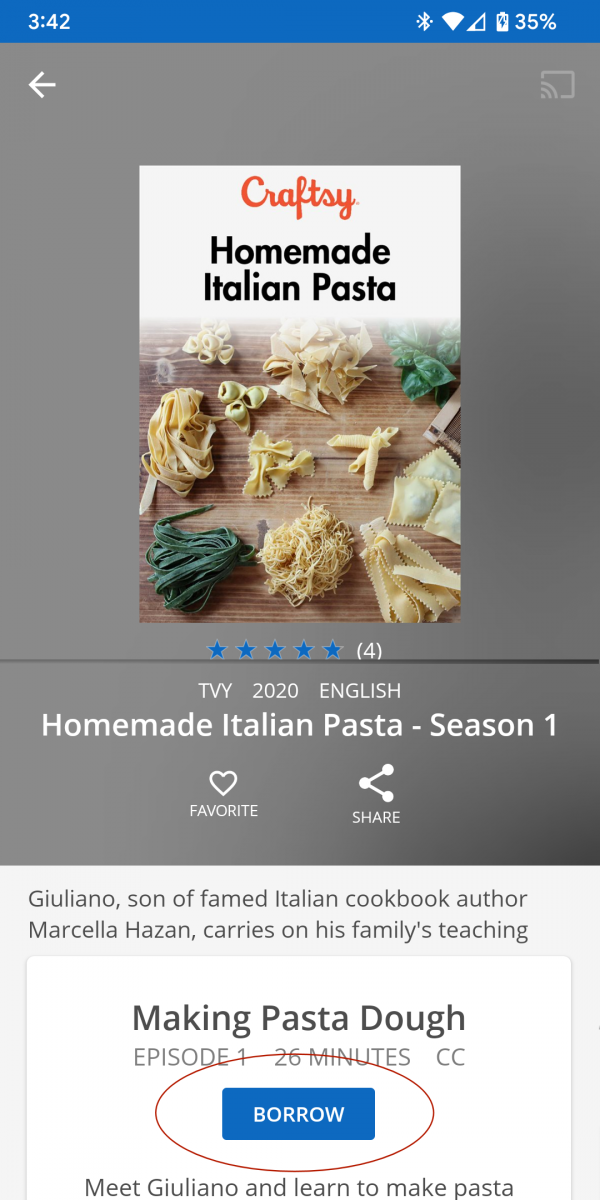
When you click on the Events tab you will see a list of all our upcoming events with the title, age range, date and time.

Click on an event to see the full description. Click on the "View Event Page" button.
.png)
The event will open up in the app and you will be able to Register.
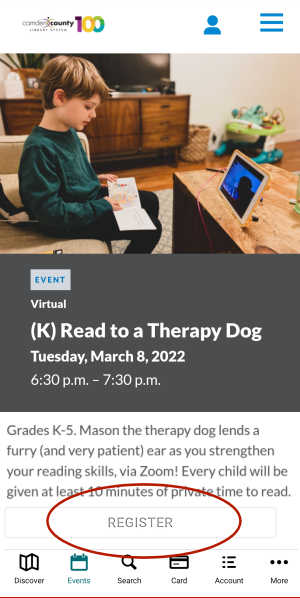
There are two ways to search for physical items in the app. You can do a keyword search for in CamCat, our catalog, or you can scan the ISBN of a book you have in front of you to see if we have it in our collection.
Catalog Search
To search the catalog enter the words you want to search for in the box at the top of the page and then click on the "Keyword Search" button.
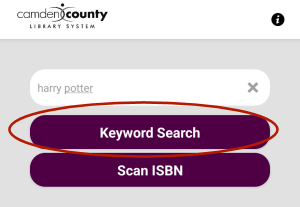
You will be brought to a page with your search results.
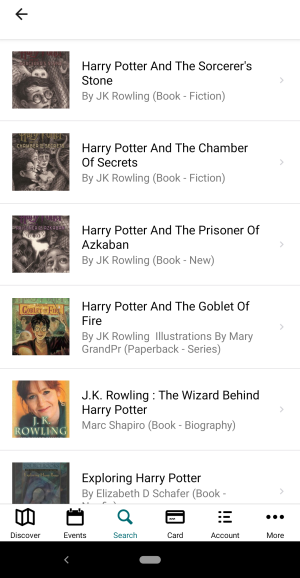
Click on the title you want and follow the same steps to place a hold as in the "Discover" section above.
ISBN Search
If you see a book in a store or at a friend's house, you can quickly discover if we have it in our collection. Click on the "Scan ISBN" button. This will open up the camera on your device.
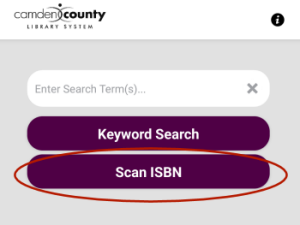
Check the back of the book for the ISBN barcode. Make sure your the entire barcode can be seen through your camera.
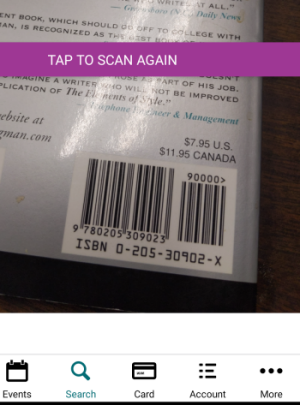
You will be brought to our catalog in the app. If we have the title you will see the record for it and you will be able to put a hold on it.
You can store your library card number in the app and use it instead of your card whenever you check out using our self-checkout. You can also store multiple cards for the whole family. When you first log into the app a card will be created for you. If you want to add additional cards click on the "Add Card" button at the bottom of the screen.
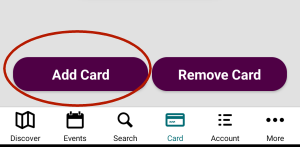
A window will pop up where you can enter a name and library card number. You do not need to use a full name.
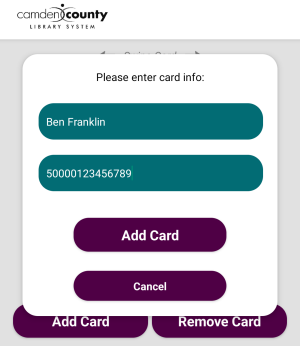
When one card is complete you can click on the "Add Card" button again to add another card.
Your virtual card will have a barcode that you can use to check out your items. You can swipe the card in front to get to any other cards.
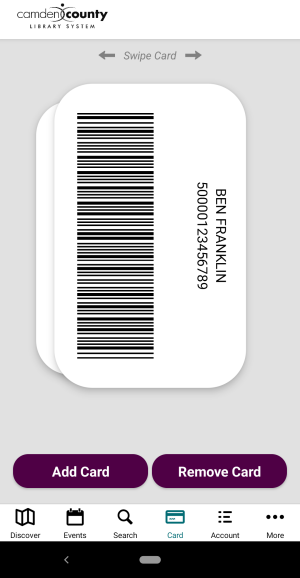
When you click on the Account link at the bottom of the screen you can see everything checked out on your account.
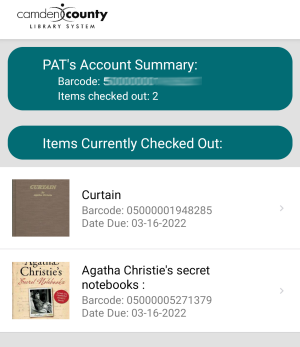
If you would like to renew a title click on it. Then click the purple Renew button.
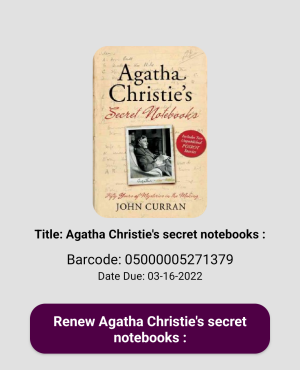
The More section includes a link to My CamCat, and links to contact us and follow us on social media. You can see the latest news and our current employment opportunities. There is also a link to use for when you are using no-contact pickup at any branch.
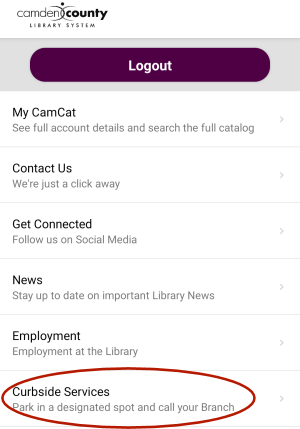
When you arrive at your local branch for no-contact pickup, go to More in the app and then click on Curbside Services. Click on the button for the branch you are at.
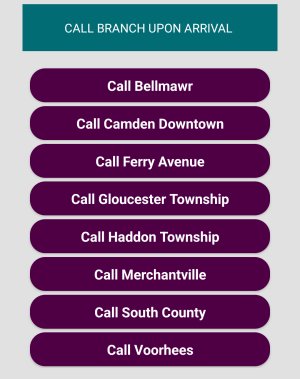
If you are using a phone the number you need for curbside pickup will open in your phone app. Press Call and tell the staff member which parking spot you are in.